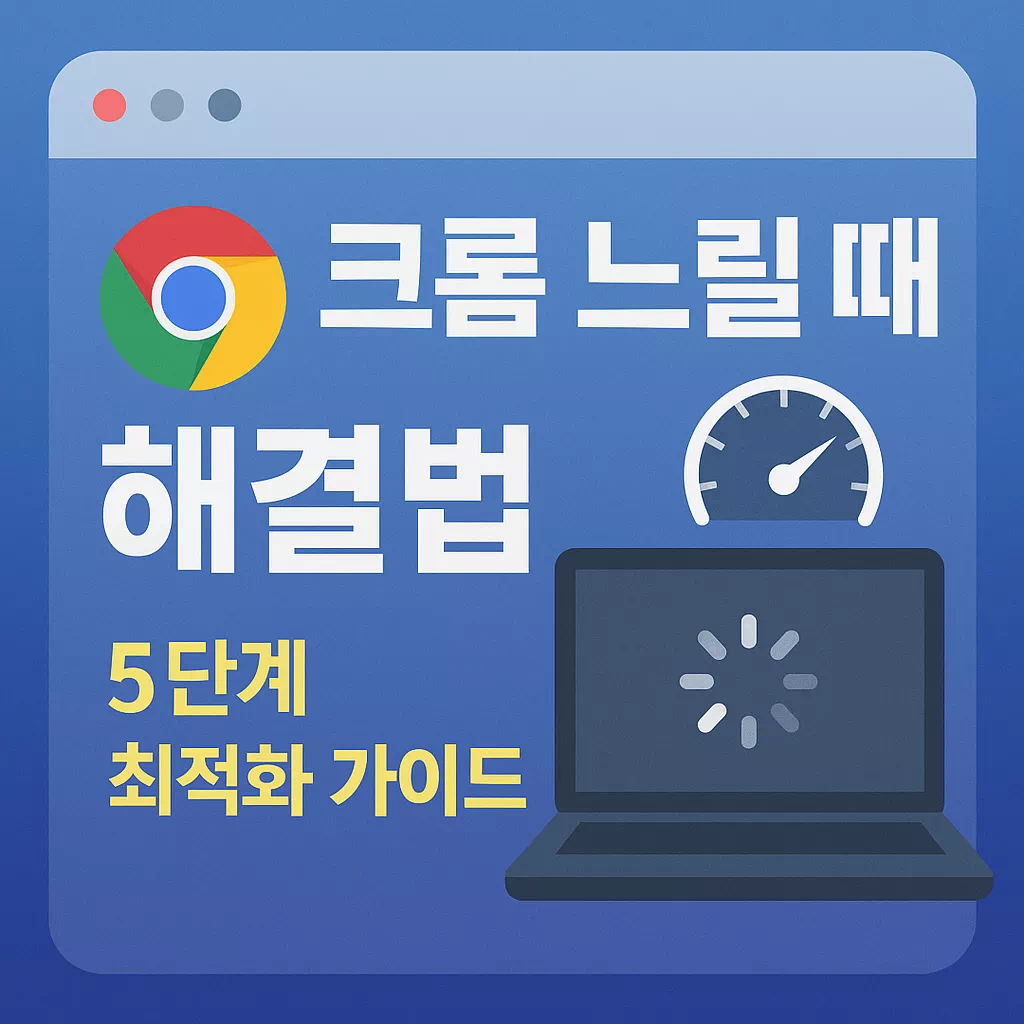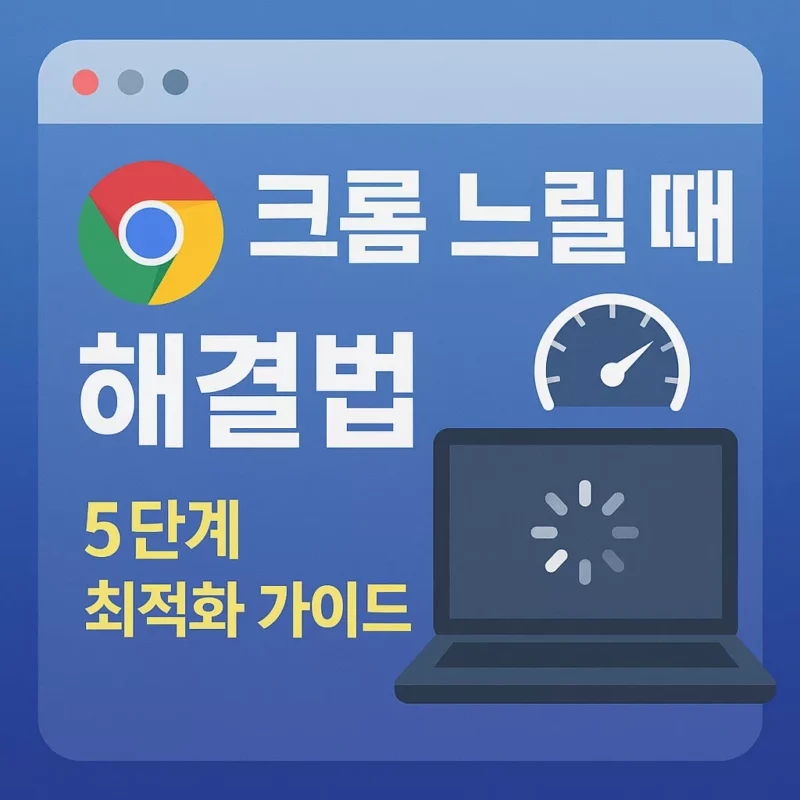 ⚡ 크롬이 느려질 때 점검 가이드: 쉽게 따라하는 5단계 최적화
⚡ 크롬이 느려질 때 점검 가이드: 쉽게 따라하는 5단계 최적화
크롬(Chrome) 브라우저가 갑자기 느려지거나 끊기는 증상은 가끔 접할 수 있습니다. 하지만 대부분은 몇 가지 기본 점검만으로도 속도를 되찾을 수 있습니다. 아래 내용을 순서대로 따라 하면 누구나 쉽게 10분 안에 브라우저를 최적화할 수 있으니 참고해 보시길 바랍니다. 🚀
1️⃣ 작업 관리자(Shift + Esc) 활용
✔️ 왜 필요한가요?
- 🔍 탭·확장 프로그램별 메모리·CPU 사용량을 한눈에 확인할 수 있습니다.
- 📊 과도한 리소스를 씹는 항목을 즉시 종료해 브라우저 속도를 개선합니다.
✔️ 따라하기 (3단계)
- 크롬 창에서
Shift + Esc를 누릅니다. - ⚡ ‘메모리 풀이’ 칼럼을 클릭해 높은 항목을 확인합니다.
- 🏷️ 원인을 찾았으면 해당 행을 선택해 프로세스 종료 버튼을 클릭합니다.
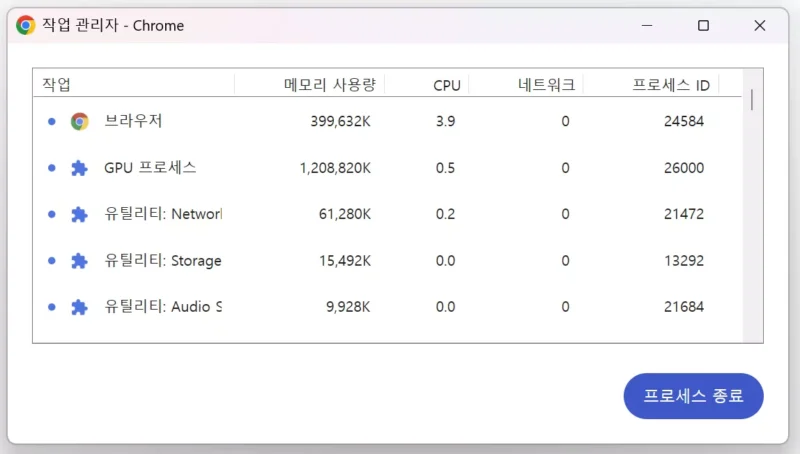
숫자가 유독 높은 프로세스가 있다면, 해당 탭이나 확장 프로그램이 속도 저하의 주범일 가능성이 큽니다.
💡 Tip: 이름에 “확장 프로그램”이 포함된 행은 플러그인, “탭”은 웹페이지를 의미합니다.
2️⃣ 하드웨어 가속 끄기
✔️ 왜 필요한가요?
하드웨어 가속(GPU 가속)은 영상·그래픽 성능을 높이지만, 호환성이 떨어지는 PC에서는 오히려 크롬이 느려지거나 꺼질 수 있습니다.
✔️ 따라하기 (4단계)
- 크롬 우측 상단의 ⋮(세 점) → 설정을 클릭합니다.
- 좌측 메뉴에서 시스템을 선택합니다.
- ⚙️
가능한 경우 하드웨어 가속 사용토글을 끔으로 전환합니다. - 안내창이 뜨면 재시작 버튼을 눌러 크롬을 다시 실행합니다.
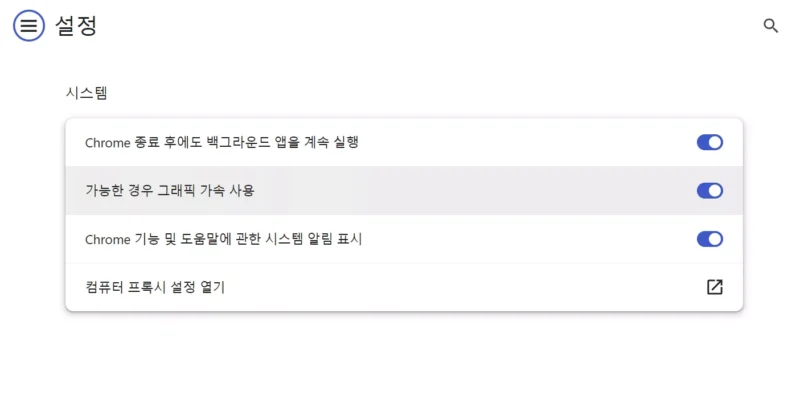
3️⃣ 확장 프로그램 정리
✔️ 왜 필요한가요?
- 📈 확장 프로그램은 기동 시점부터 메모리와 CPU를 사용합니다.
- 🔧 불필요한 확장을 줄이면 크롬 구동 속도가 즉각 향상됩니다.
✔️ 따라하기 (3단계)
- 주소창에
chrome://extensions입력 후 Enter. - 리스트에서 사용하지 않는 확장 프로그램의 토글을 끄거나 삭제를 클릭합니다.
- ⚠️ 잘 모르겠다면 토글만 끄고 안정성을 확인한 뒤 영구 삭제하세요.
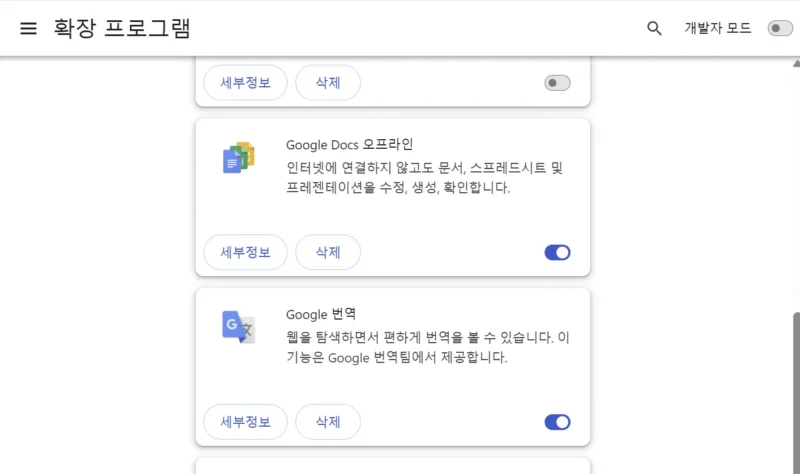
4️⃣ 탭 자동 정리
✔️ 왜 필요한가요?
여러 탭을 동시에 열면 크롬이 탭별 프로세스를 생성해 메모리를 많이 사용합니다.
✔️ 따라하기 (기본 기능)
- 주소창에
chrome://settings/performance입력합니다. - 메모리 절약 모드를 사용으로 설정합니다.
✔️ 따라하기 (확장 프로그램)
Tab Suspender 📥 : 확장 프로그램에서 검색
설치 후 ‘30분 이상 사용하지 않은 탭 자동 중지’ 옵션을 켜면 메모리 사용량이 대폭 줄어듭니다.
5️⃣ 캐시 & 쿠키 삭제
✔️ 왜 필요한가요?
- 🗄️ 캐시에 오래된 이미지·스크립트가 쌓이면 페이지 로딩이 느려집니다.
- 🔑 쿠키 오류는 로그인 세션이 자주 끊기는 문제를 유발합니다.
✔️ 따라하기 (4단계)
Ctrl + Shift + Delete단축키를 누릅니다.- 기간을 전체 기간으로 설정합니다.
- 방문 기록·쿠키·캐시된 이미지 및 파일을 선택합니다.
- 데이터 삭제를 클릭합니다.
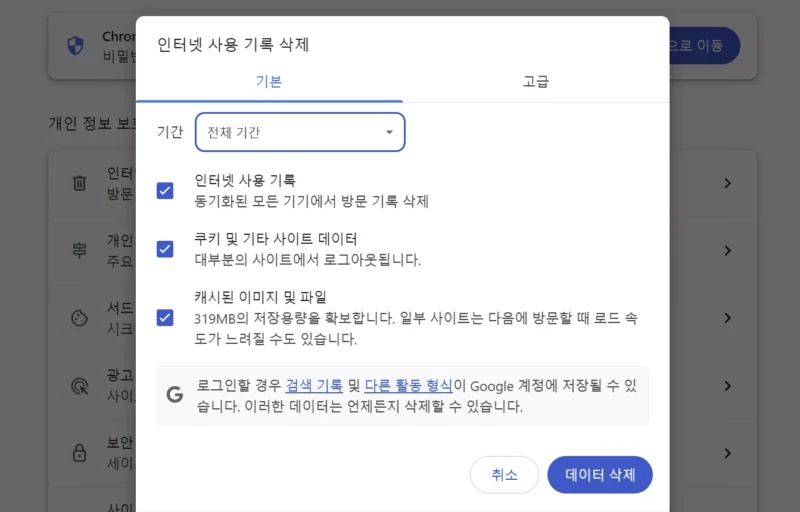
위 5단계를 순서대로 진행하면 대부분의 크롬 느려짐(Chrome Slow) 문제를 손쉽게 해결할 수 있습니다.
모든 방법을 적용했는데도 증상이 지속된다면 크롬 재설치 또는 다른 브라우저(Brave, Edge 등)를 테스트해 보시길 권장합니다. 본 가이드는 공식 크롬 도움말과 실제 사용자 경험을 바탕으로 정리했습니다.
모든 방법을 적용했는데도 증상이 지속된다면 크롬 재설치 또는 다른 브라우저(Brave, Edge 등)를 테스트해 보시길 권장합니다. 본 가이드는 공식 크롬 도움말과 실제 사용자 경험을 바탕으로 정리했습니다.
#크롬_느려짐 #Chrome_Slow #브라우저_최적화 #크롬_작업관리자 #하드웨어_가속 #확장프로그램_정리 #탭_자동정리 #캐시_삭제 #쿠키_삭제 #웹브라우저_속도향상