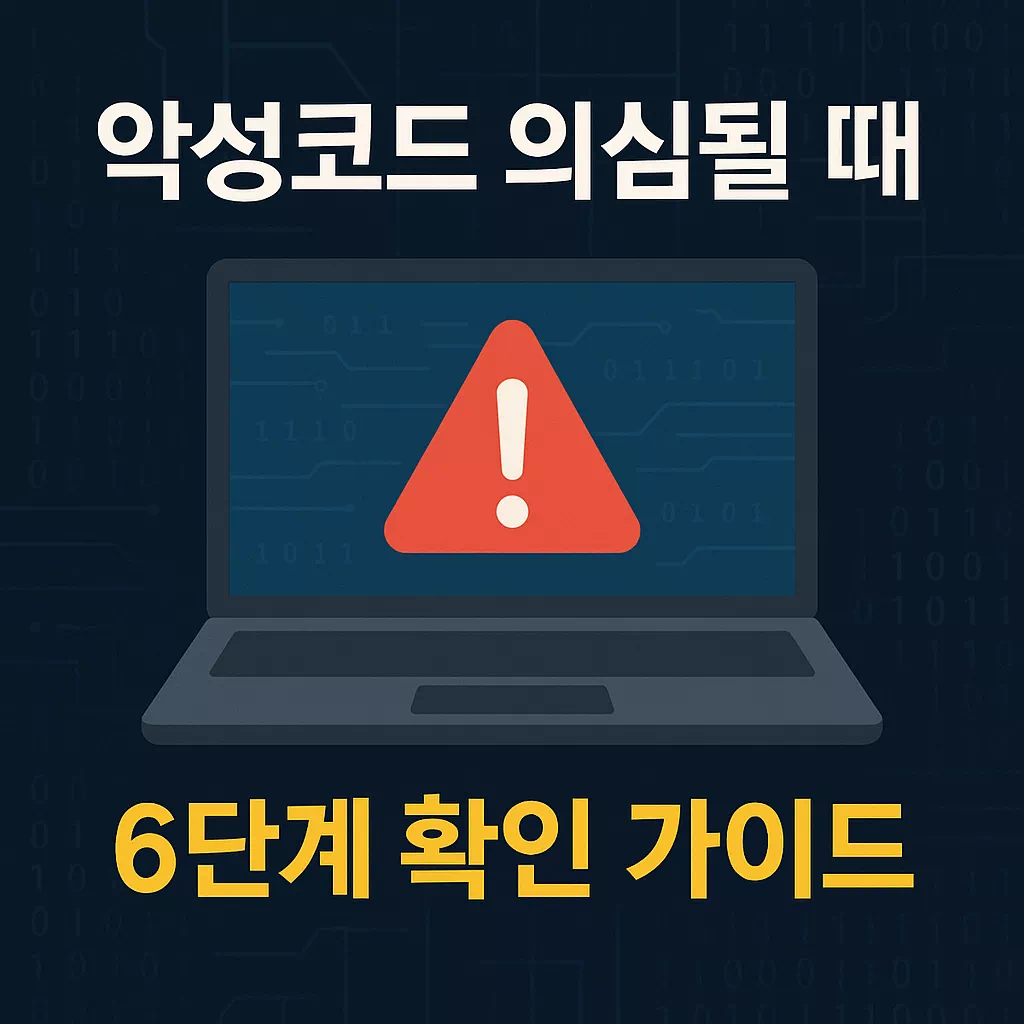악성코드 의심 시 ‼️ 6단계 확인 가이드
악성코드 의심 시 ‼️ 6단계 확인 가이드
누구나 한 번쯤은 “내 컴퓨터에 악성코드(Malware)가 숨어 있을까?” 걱정해 본 적이 있을 때가 있습니다. 어디서부터 무엇을 확인해야 할지 막막할 수 있으니 아래 내용을 참고해 보시길 바랍니다.
목차
1️⃣ 🔍 컴퓨터 이상 증상 체크
✔️ 왜 해야 할까?
- 악성코드는 백그라운드에서 CPU·메모리·디스크를 과다 사용합니다.
- 평소보다 부팅(시작)·앱 실행이 느려지면 감염 가능성을 의심해야 합니다.
✔️ 어떻게 할까?
- Ctrl + Shift + Esc → 작업 관리자(Task Manager) 실행
- 「프로세스」에서 CPU 또는 메모리 30 % 이상 차지하는 낯선 프로세스 확인
- 프로세스 이름을 인터넷 검색해 정상 프로그램인지 판별
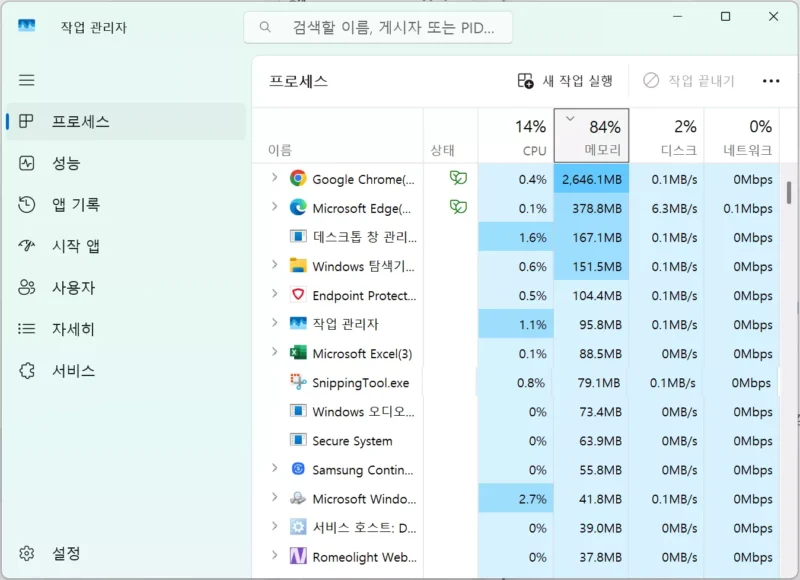
2️⃣ 🛡️ 백신 프로그램으로 진단
✔️ 왜 해야 할까?
눈에 보이지 않는 루트킷(Rootkit)·트로이 목마(Trojan)는 파일 또는 레지스트리에 숨습니다.
백신은 시그니처(패턴)·행위 기반 분석을 통해 이를 탐지합니다.
✔️ 어떻게 할까?
백신 프로그램을 다운받아 설치합니다. 무료(네이버 백신, V3, Avira 등) 예시: Avira Security
- 시작 → 「Windows 보안」 실행 → 바이러스 및 위협 방지
- 「앱 열기」에서 Avira 앱 실헹 후 검사
- 발견된 항목은 격리(Quarantine) 또는 제거(Remove) 등을 클릭
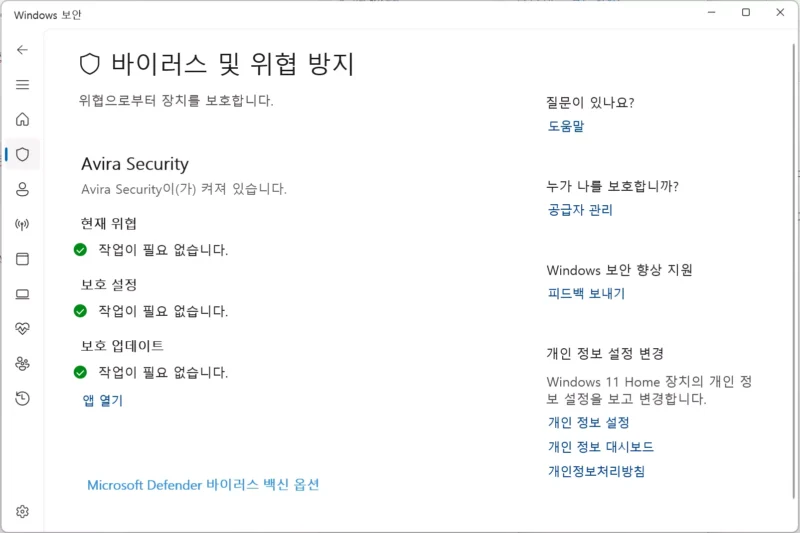
3️⃣ 🧹 불필요 프로그램‧확장 제거
✔️ 왜 해야 할까?
- 브라우저 애드웨어(Adware)·PUP(Potentially Unwanted Program)이 몰래 설치돼 광고를 띄웁니다.
- 검색 엔진·시작 페이지를 바꿔 개인정보를 수집할 수 있습니다.
✔️ 어떻게 할까?
- 설정 → 앱 → 설치된 앱 목록에서 기억나지 않는 프로그램 선택 → 제거
- Chrome 주소창에
chrome://extensions/입력 → 모르는 확장 삭제 - 제거 전 프로그램 이름을 검색해 정상 소프트웨어인지 재확인
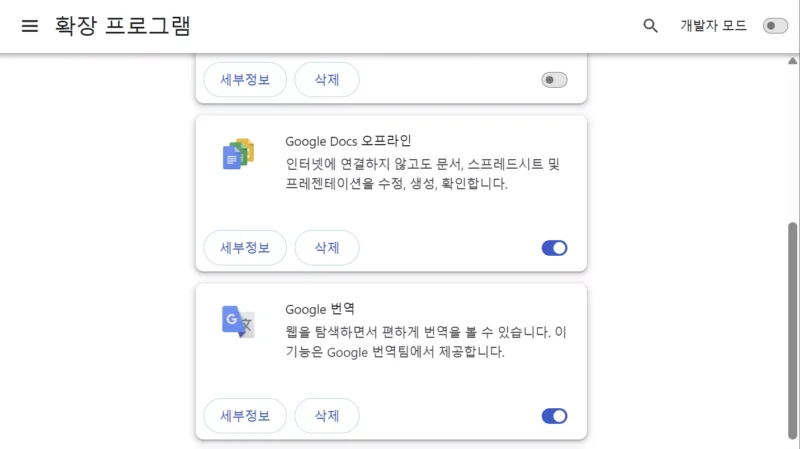
4️⃣ 📶 네트워크 & 시작프로그램 모니터링
✔️ 왜 해야 할까?
- 악성코드는 PC 부팅 시 자동 실행되며 트래픽을 외부 서버로 전송할 수 있습니다.
- 이상 트래픽은 개인정보 유출 징후이므로 즉시 차단해야 합니다.
✔️ 어떻게 할까?
- Ctrl + Shift + Esc → 작업 관리자 → 시작프로그램 탭
낯선 항목 우클릭 → 비활성화
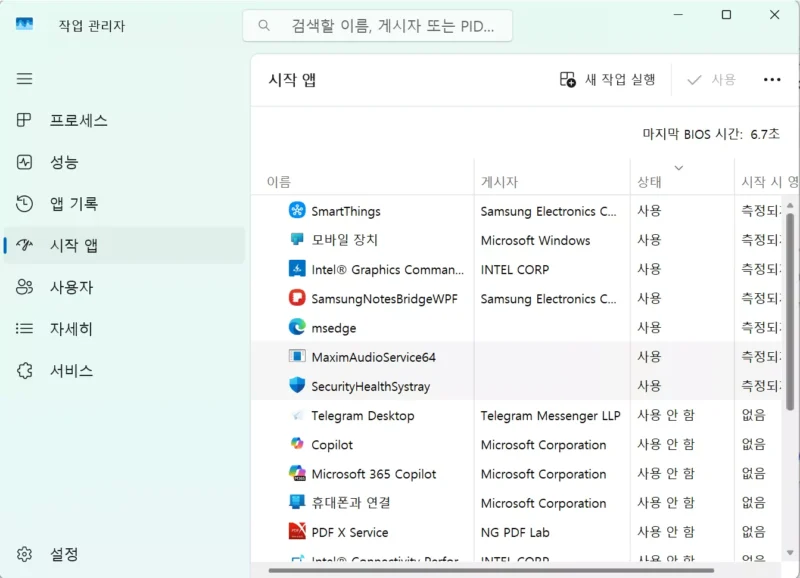
5️⃣ 🛠️ 악성코드 제거‧복구 절차
✔️ 왜 해야 할까?
검사로 감염이 확정되면 완전 제거와 시스템 복구 순서가 중요합니다.
✔️ 어떻게 할까?
- 인터넷 연결 차단 (유선/무선 케이블 분리 또는 Airplane Mode)
- 백신·Malwarebytes로 격리 → 삭제
- 복원 지점(System Restore) 또는 윈도우 초기화(Reset PC) 실행
- 중요 파일은 외장 드라이브에 백업(Backup) 후 포맷 재설치 고려해 봅니다.
6️⃣ 🌱 재감염 예방 생활 습관
✔️ 왜 해야 할까?
치료보다 예방이 비용과 시간을 절약합니다.
✔️ 어떻게 할까?
- 운영 체제·브라우저·정품 소프트웨어 최신 업데이트 유지
- 출처 불명 이메일 첨부파일·URL 클릭 자제
- 다운로드 시 SHA-256 해시 등 무결성 검사 습관화
- 정기 백업 & 2단계 인증(2FA)으로 계정 보호
위 내용은 Windows Defender, Malwarebytes 공식 문서와 일반 보안 사례를 기반으로 정리했습니다. 추가 정보가 필요하시면 해당 백신 프로그램 고객센터 또는 마이크로소프트 공식 지원 페이지를 참고하시길 바랍니다.
시스템 복구 전 중요 데이터 백업을 꼭 확인해 주세요.
#악성코드 #Malware #초보자가이드 #WindowsDefender #컴퓨터느려짐 #백신검사 #프로그램삭제 #네트워크모니터링 #시작프로그램 #컴퓨터보안